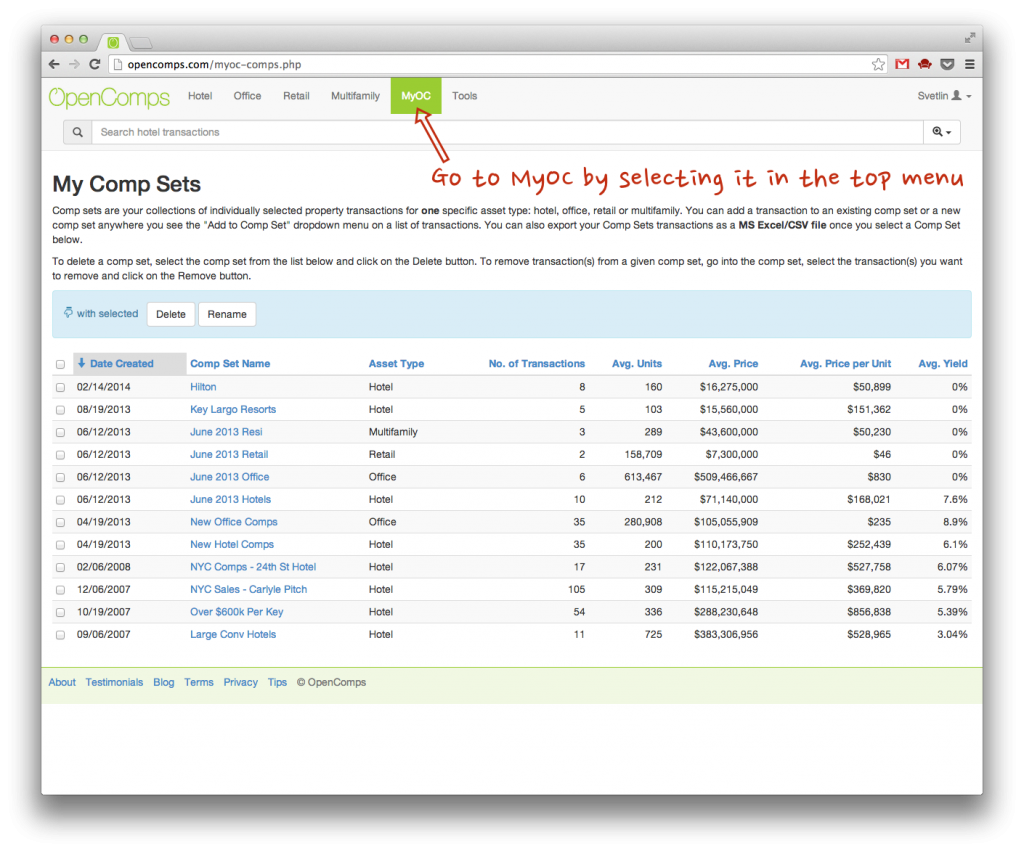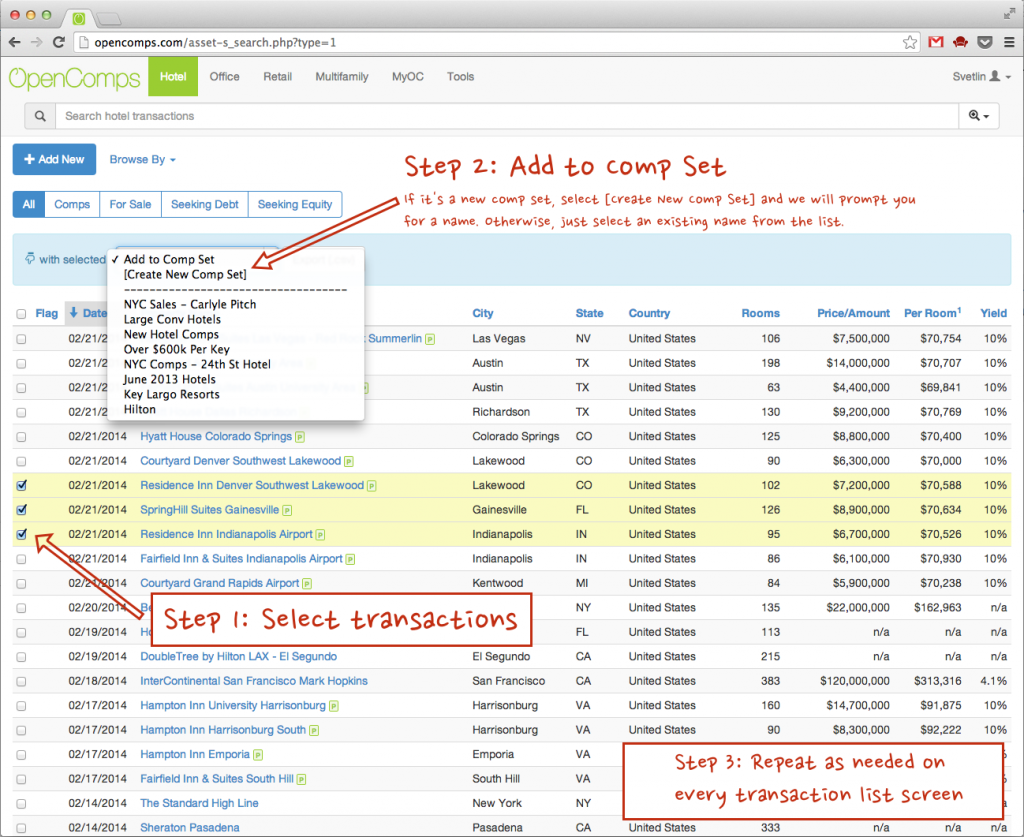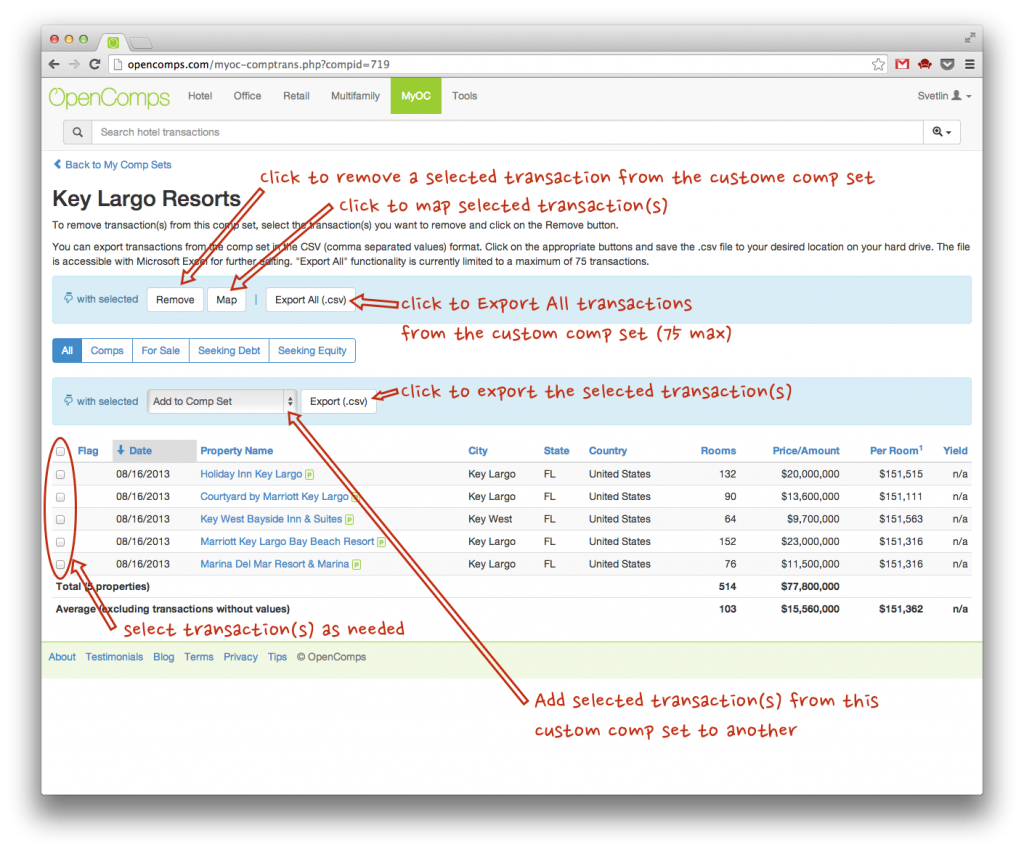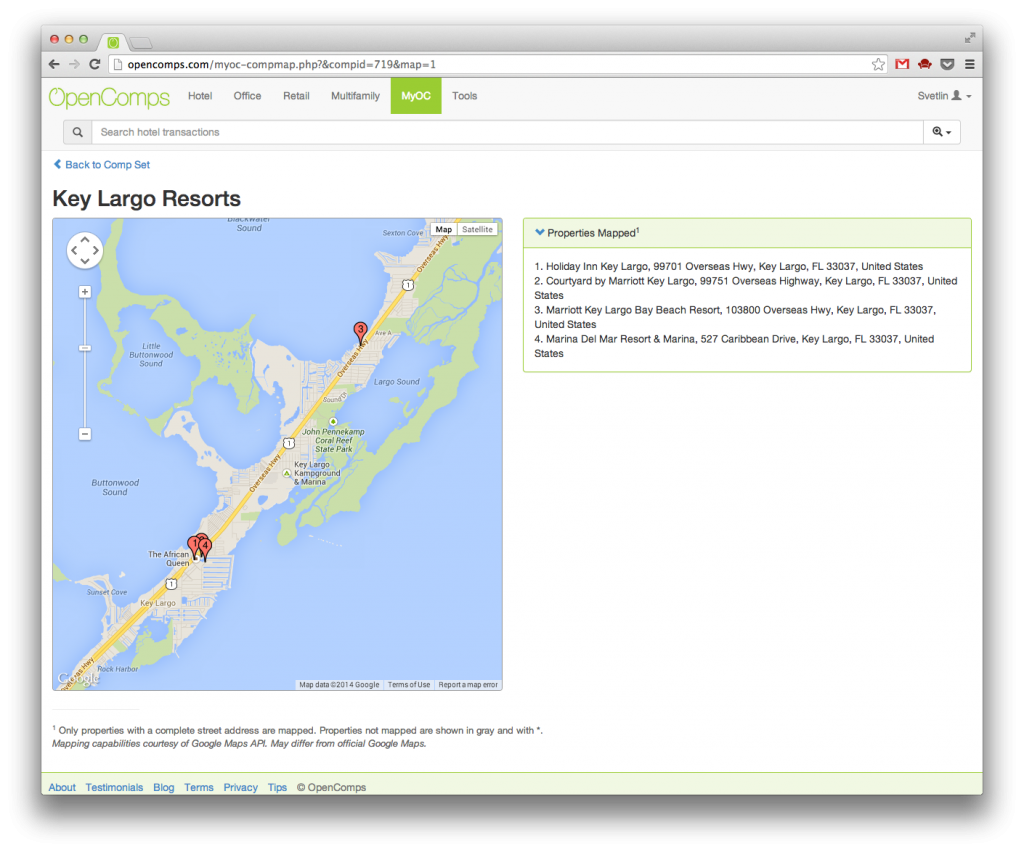An often overlooked feature of OpenComps is MyOC – the ability to create custom set(s) of transactions so you can look at their aggregate statistics, export them en masse or map them together. This functionality is available only to PRO subscribers. Let’s us take a closer look.
We (very!) often get the question of how to export transactions. Until we recently rolled out the individual Export feature on every transaction list screen, MyOC and the creation of a custom set of transactions was the only way to do it. However, even with the Export button on every transaction list screen, people often want to export transactions in one file after selecting them from multiple transaction list screens. Here is where MyOC and the creation of custom set(s) of transactions come handy.
On any transaction list screen, you can select transactions that you want to compile into a custom list and click on the Add to Comp Set dropdown.
If you don’t have a Comp Set created already, you can choose [Create New Comp Set] option and you will be asked to name this new comp set. Afterwards, this comp set will always be available in the dropdown menu so you can add more transactions from another transaction list screen.
Once you are done with adding transactions to a comp set, you can click on MyOC in the top navigational menu. See the first picture in this article. This will show you all the comp sets you’ve created with aggregate statistical information and additional functionality.
If you want to delete a comp set, you can select it using the checkbox at the beginning of the row and click Delete button above the comp set list. We will ask you to confirm your action. If you want to rename a comp set, you can again select it and click on Rename button. We will prompt you for a new comp set name.
If you want to see the properties that comprise your comp set, simply click on the comp set name link. This will bring you to your list of transactions in a given comp set.
Here you have a few options. If you want to remove transaction(s) from this comp set, simply select it(them) by checking the checkbox at the beginning of the transaction row and click Remove. There will be no prompt to confirm this action, as this action is harmless. If you do this by mistake, simply use the search functionality to find a transaction again and add it back to your comp set. This does not delete the transaction(s) from OpenComps, so don’t worry.
If you want to export individual transaction(s), simply select it(them) and click on the “Export (.csv)” button in the Transaction List menu, i.e. next to “Add to Comp Set” dropdown. If you want to export all transactions in a given comp set, simply click on “Export All (.csv)” button in the Comp Set command group (top button group). Please note that the Export All functionality is limited to the first 75 transactions in a given comp set.
If you want to assign a transaction from this comp set to another comp set (or start a new set), simply select the transaction(s) and click the “Add to Comp Set” dropdown as we showed you in the example above.
Finally, and this is pretty cool too, if you want to map multiple properties from a given comp set, simply select the transaction(s) you want to map and click on “Map” button in the Comp Set command group.
Although, we call them “comp sets”, every type of transaction can be added to a custom list from any transaction list screen. This includes regular Comps or For Sale, Seeking Debt or Seeking Equity listings.
We welcome your ideas and suggestions on MyOC and custom comp sets generation.